

どうやって準備したらわからない。
費用もあまりかけたくないけど、どうすればいいのか教えて!
そんなお悩みにお応えする為、
名刺の作成方法をご紹介します。
名刺は仕事をする上で初対面の方に
自分の事業・業務内容を知ってもらう為の重要なモノです。
他にも仕事をしていく上で必要なモノを紹介していますので、
こちらも参考にして下さい。
最低限準備しておきたい 便利な個人事業(フリーランス)開始に必要なモノ
名刺がないと自分の連絡先などを伝えるのにも手間取ってしまい、
相手の印象を悪くしてしまいますので、
自分の名刺を作成して仕事に役立てていきましょう!!
この記事を書いている
私はSyounosuke(@syounosukeblog)です。
2020年末に脱サラして個人事業主として
仕事をしています。
↓プロフィールはこちらから
Syounosuke blog 運営人プロフィール
本記事の内容
・名刺の構成
・名刺の作成方法
・おススメの名刺作成ツールと使用方法
名刺の構成

基本的な名刺の構成は次になります。
①ロゴデザイン
②会社名・屋号
③肩書・名前
④住所
⑤電話番号・FAX
⑥メールアドレス
⑦ホームページURL
⑧SNS
それぞれの名刺に記載する項目をどのように設定していいか
知りたい方(特に個人事業主の方向けに)は
最低限準備しておきたい 便利な個人事業(フリーランス)開始に必要なモノ
でご紹介していますのでそちらをご確認ください。
名刺の作成方法

名刺の作成方法は大きく分けて3つあります。
①外部に作成を依頼
お金をかけてこだわった名刺を作りたいという方は、
外部に依頼されることをおススメします。
②テンプレートから作成できるアプリを使用して作成
テンプレートから作成する方法は
資金がなく、費用もあまりかけたくない、
でも一から作るのは面倒という方におススメです。
こちらの方法を本記事で紹介します。
③WordやEcxel などを使い全て自作
完全に自作する方法は、
デザイン、レイアウトを自分で
考えなければならないので、おススメしません。
おススメの名刺作成ツールは「ラベル屋さん」

ラベル屋さん
結論として「ラベル屋さん」を使用されることをおススメします。
メリット、デメリットで考えると
シンプルな名刺デザインで良い、
プリンターがある方に特におススメです。
①「ラベル屋さん」を使用するメリット
ラベル屋さんを使用することのメリットは次になります。
- 1枚からでも印刷できる
- 欲しいときにすぐに印刷できる
- 印刷後用紙からはがすだけで使える
- ソフトのインストールが無料
- クラウドにデータの管理ができる
- 何度でも編集ができる
- 豊富なテンプレートからアレンジが多彩にできる
- 携帯電話で作成ができる
②「ラベル屋さん」を使用するデメリット
ラベル屋さんを使用することのデメリットは次になります。
- ある程度自分で編集しなければならない
- 独自のデザインは作れない、作ろうとすると時間がかかる
- 専用の印刷用紙とプリンターが必要
「ラベル屋さん」を使った名刺作成方法

それでは「ラベル屋さん」で名刺を作成していきましょう。
①用紙の購入(A-one)
早速、ソフトをインストールして・・・
といきたいところですが、
まずは専用の用紙を購入して準備する。
どうしてもこれだけは必要です。
ラベル屋さん専用の名刺用紙は「A-one」のモノになります。
用紙選びですが、特にこだわりがない方には
「品番:51861」をおススメします。
51861の用紙は次の一般的な仕様になっています。
プリンタ :各種プリンタ兼用
色・紙種類:白無地
サイズ :91mm×55mm 厚口
(厚口タイプですが、郵便はがき0.21mmより厚めのタイプが良いです。)
切り口 :両面クリアエッジタイプ
枚数 :10面×10シート 100枚
その他、インクジェットタイプにしたい、
色や透明にしたい、紙の種類にこだわりたいなどあれば、
Aーoneサイトで名刺用にチェックを入れて
検索ができますので、確認してみてください。
②「ラベル屋さん」をインストールする
ソフトやアプリはすべて無料で使うことができます。
起動方法は
パソコンの場合には2種類あります。
・Web版
ネット環境上でソフトを起動します。
→ネット環境がないと使用できません。
・ダウンロード版
パソコン上にソフトをインストールします。
→パソコン上にインストールする手間だけありますが、
全く大変ではないので、いつでも使えるこちらをおススメします。
スマホでは1種類です。
・モバイル版アプリをインストールします。
後ほどでてきますが、
保存先をクラウドにしておけば、
パソコンで作成したデータを
スマホでちょっとした時間に修正することも可能ですので、
両方ともインストールされると良いでしょう。
それでは
Windowsのダウンロード版を
パソコンにインストールする方法をご紹介していきます。
1.トップ画面の「新バージョン10 ダウンロー版」をクリックします。
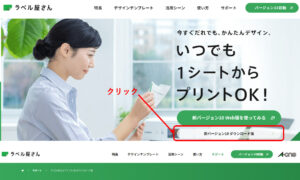
2.「Windows版 ダウンロード」をクリックします。
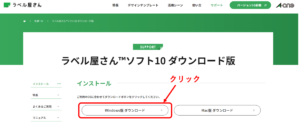
3.ダウンロードの準備ができたので「開く」を押します。
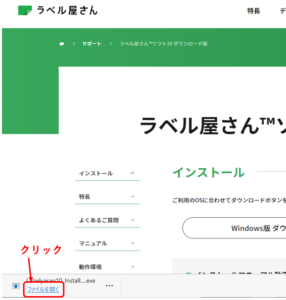
3.ダウンロードが始まります。

4.利用規約に同意します。
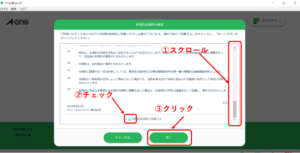
5.デスクトップに「ラベル屋さん」のショートカットアイコンが表示されます。

これでインストールは完了です。
簡単でしたね。
③「ラベル屋さん」ソフトを操作して名刺デザインを作成する
ここからは「ラベル屋さん」の
名刺を作成方法を説明していきます。
用紙選択
1.ホーム画面から「新規作成」を選択します。
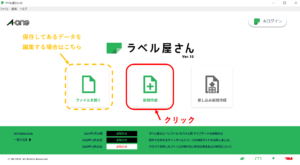
2.事前に購入した用紙の品番を入力して、「検索」ボタンを押します。
今回は「51861」を入力します。
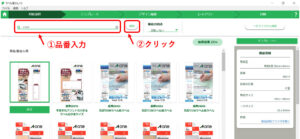
3.用紙を選択して「決定」ボタンを押します。
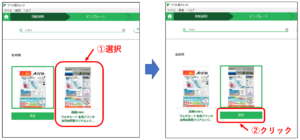
テンプレート選択
1.「最近使った項目」の欄の「名刺用」を選択し、
右側の画面からテンプレートを選び、クリックします。
今回は「シンプル横28」を選択します。
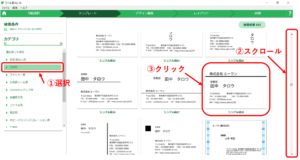
他にもデザインは豊富にありますので、
自分にあったテンプレートを選びましょう。
2.「このテンプレートを選択しますか?」の画面で「決定」をクリックします。
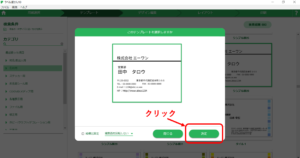
デザイン編集
デザイン編集画面では自分の情報を入力したり、
自分の好きなレイアウトに編集したりします。
ここではよく使う操作をご紹介します。
文字編集
新しく文字を挿入したい場合には上のツールバーの「文字」を選択し、
文字の種類を選択することで新しく文字が挿入できます。
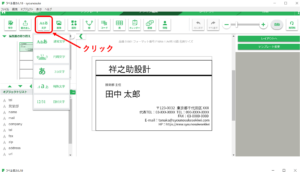
すでにある文字を編集するときには
編集したい文字を触ります。
文字を触るとアクティブになり、
右側に編集用の画面が表示されますので、
そこで各種設定を変更して調整します。
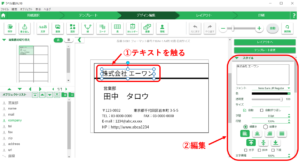
ロゴ(画像)挿入
上のツールバーの「画像」を選択します。
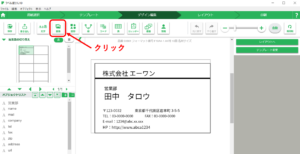
ここでは「ラベル屋さん」で用意されている画像を選択したり、
自作したロゴを挿入したりできます。
今回は自作したロゴを挿入しますので、
左下の「ファイルを選択」を押して、
自分のロゴを保存しているフォルダからファイルを選択し、
「開く」ボタンをクリックします。
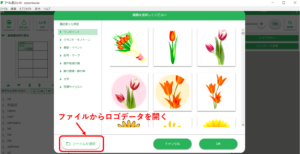
すると画像が挿入されますので、
画像を触って大きさや位置を調節します。
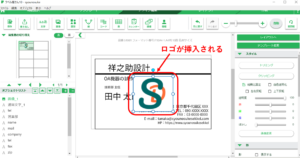
QRコード挿入
ホームページやブログ、SNSなどをやられている方は
ご自身のアカウントのリンクを載せておきましょう。
上のツールバーの「コード」⇒「QRコード」を選択します。
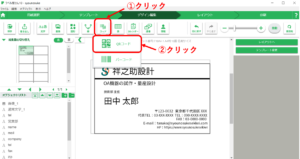
するとQRコードが表示されて、
右側に編集用の画面があらわれますので
「スタイル」下の四角枠にURLを記載しましょう。
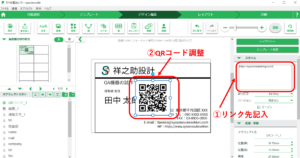
※印刷した時に読み取れるかの確認はしておきましょう。
ここまでで名刺のデザインは完了です。
データの保存
編集が終わったら一度保存をしておきましょう。
もちろん編集途中でも保存はできますので、
こまめに保存をされると良いです。
上のツールバーの「保存」を選択します。
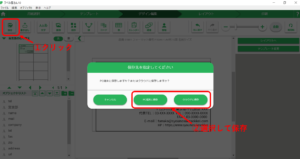
保存方法が2種類ありますので、
どちらかを選択します。
・PC端末に保存
自分のPC上に保存できるため、
ソフトをダウンロードしていれば
どこでもパソコンで編集ができます。
・クラウドに保存
クラウドに編集データを保存します。
ネット環境がない、ID・パスワードを
忘れてしまうと、編集できなくなってしまうのでご注意ください。
データを持ち歩きたくない方や、
パソコンとスマホで編集、
複数人で編集できるようにしたい方は便利です。
※クラウド保存をする場合には
「ラベル屋さん」のアカウント登録が必要です。
レイアウト
画面右側の「レイアウト」へをクリックします。
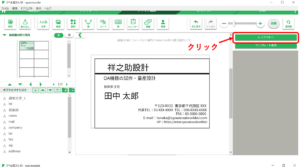
まず試しに1枚印刷してみたい場合にはこのまま印刷に移ります。
用紙にあるすべての名刺に印刷したい場合には
上のツールバーの「全コピー」をクリックします。
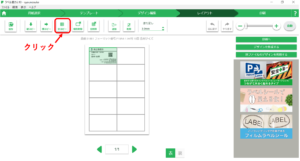
その他ツールバーで印刷レイアウトを編集できます。
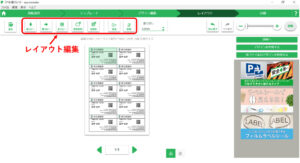
名刺の印刷
レイアウトが終わったら、
レイアウト画面の右側にある
「印刷へ」をクリックします。
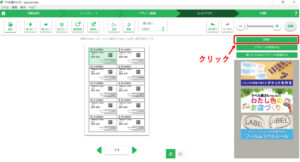
更に印刷画面の「印刷する」
をクリックし、紙をセットして印刷します。
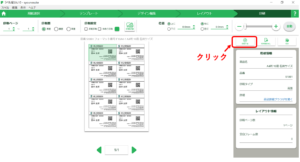
※実際に印刷した際にズレてしまう場合には
ツールバーで全体の印刷位置の調整ができます。
ここでは「PDF書き出し」もあります。
紙の用意と自分でカットができれば、
PDFを印刷して名刺を作ることもできてしまいます。
但し、「A-one」の用紙は印刷後に
すぐにはがして使用できるのでとても便利です。
「A-one」の用紙を購入されることをおススメします。
まとめ:早速名刺を作っていきましょう
名刺を作成する方法を紹介させていただきました。
「ラベル屋さん」ソフト、「A-one」用紙を
活用して名刺を作成し、取引先への挨拶をしていきましょう。